karena bri bekerja sama dengan perpajakan sehingga pelaporan yang dilakukan saat ini mengunakan sistem online, namun bagi perusahaan yang belum memiliki sistem yang mendukupng pelaporan pajak, maka dari itu tersedia cara yang bisa digunaiakn yaitu menggunakan adjusmen, disini akan saya berikan cara melakukan pelaporannya,
1. pertama tama yang harus dilkukan adalah membukan alamat IBANK.BRI.CO.ID sehingga akan muncul tampilan seperti berikut. kemudian login dengan user dan password yang pernah di berikan oleh pihak BRI. Corporate Id=> isi dengan nama perusahaan anda User Id = > Isi dengan user yang pernah dibuat, Password => isi dengan paswor yang telah di buat. kemudian klik LOGIN
2. Kemudian akan muncul tampilan seperti berikut. klik PAJAK DAERAH terletak dibagian atas.
3. kemudian klik DATA WAJIB PAJAK , pilih Adjusment data transaksi.
4. kemudian akan tampil seperti gambar berikut.
5. kemudian isi jenis usaha anda, nama objek pajak akan terisi secara otomatis. tanggal ambil tanggal akhir bulan, kemudian Kode transaksi usaha yang dijalan, kemudian transaksi isi dengan nominal seluruh pendapatan usaha anda, keterangan isi saja TRANSAKSI BULAN( nama bulan yang dilaporkan. kemudian klik Submit.
6. kan muncul tampilan konfirmasi, bahwa data yang anda isi telah sesuai, silahkan anda cek lagi. jika semua sudah sesuai klik Confirm.
7. Setelah diconfirm maka akan muncul pemberitahuan bahwa data berhasil di tambahkan.
itu artinya penginputan sukses, setelah ini logout user yang aktif, kemudian lanjut ke user bagian Veripikasi.
8 kembali lagi login dengan user aprove, atau bagian verifikasi, login seperti cara pertama.
9. selah login seperti cara pertama, klik Pajak daerah => data Wajib Pajak => Verifikasi Adjusment. kemudian akan muncul seperti gambar berikut. ada 1 transaksi yang telah terricord, atau yng telah diinput, langsung saja klik Verifi di bagian sebelah kanan pada transaksi tersebut.
10. ketika verifikasi diklik maka akan tampil jendela verifikasi yang menyatakan bahwa, apakah data anda sudah benar atau masih ada yang kurang. jika sudah lengkap, langsung klik submit saja, untuk melajutkan proses selanjutnya.
11. akan muncul tampi;anyang menyatakan data yang diinput telah sukses diverifikasi.
12. kemudian kembali ke bagian verify adjusment kemudian klik OTORISASI di sebelah tulisan Verifikasi,
13. dibagian otorisasi anda akan melihat data yang sama dengan yang berada di Verifikasi
langsung saja klik approve agar data dapat langsung diproses.
14. maka akan munjul tampilan konfirmsai, langsung saja klik submit.
15. Tampilan data telah sukses di approve.
16. kemudian kembali ke user maker lg, untuk membuat SPTPD. ketika data berhasil diapprove tidak langsung bisa di buat SPTPDnya, karena jumlah pajak WP masih 0 tunggu beberapa jam sampai nominalnya ada, baru bisa dibuat untuk SPTPDnya.
17. ketika JUMLAH PAJAK WP telah terisi, karena nominalnya akan terisi secara otomatis. baru laporan bisa dibuat. langsung aja klik BUAT
18. ketika kita membuat SPTPDnya maka akan muncul jendela konfirmasi lagi, langsung saja klik Submit
19. tampilan berikut akan muncul untuk memeri tahukan bahwa data berhasil dibuat.
20. kembali lagi ke bagian user Aprove dan silahkan melakukan login.
21. setelah itu, klik PAJAK DAERAH seperti penjelasan sebelumnya, kemudian => E-SPT Pajak Online(wp), kemudian klik bagian Verify akan muncul data yang telah dibuat oleh user Make Sebelumnya, langsung saja klik Verify.
22. setelah klik Verify akan muncul lagi jendela konfirmasi , langsung klik Verify saja.
23. tampilan bahwa data telah berhasil diverifikasi
24. kemudian kempali ke pajak daerah => e-spt pajak online => Verify dan pilih Otorisasi
25. kemudian akan muncul lagi jendela confirmasi, langsung klik APPROVE.
26. tampilan ini menyatakan bahwa, semua proses telah kita lakukan dengan baik dan benar.
silahkan lanjut untuk mencetak SPTPD yang telah kita buat.
27 cetak data yng telah kita kerjakan, dengan cara, klik cetak SSPD SPTPD & SKPD, kemudian isi semua data yang diperlukan.
kota : samarinda
Jenis Form SPTPD ( Karena kita telah membuat SPTPD)
Jenis usaha, masukkan jenis usaha anda.
Masa Pajak, bulan pajak yang telah kita buat td. atau cetak dibulan sebelumnya juga bisa.
setelah semua diisi langsung klik refres
setelah klik refres kemudian Objek pajak isi dengan nama perusahaan anda,
setelah itu klik View Report. okeh selesai
sekian tutorial yang bisa saya sampaikan semoga bermanfaat. terimakasih







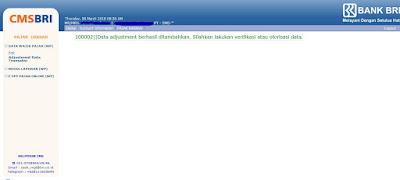


















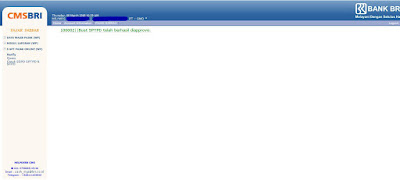






sangat bagus informasi ini
ReplyDeleteEnter your comment...
ReplyDeleteYour comment was published.
ReplyDelete